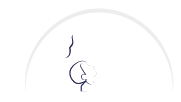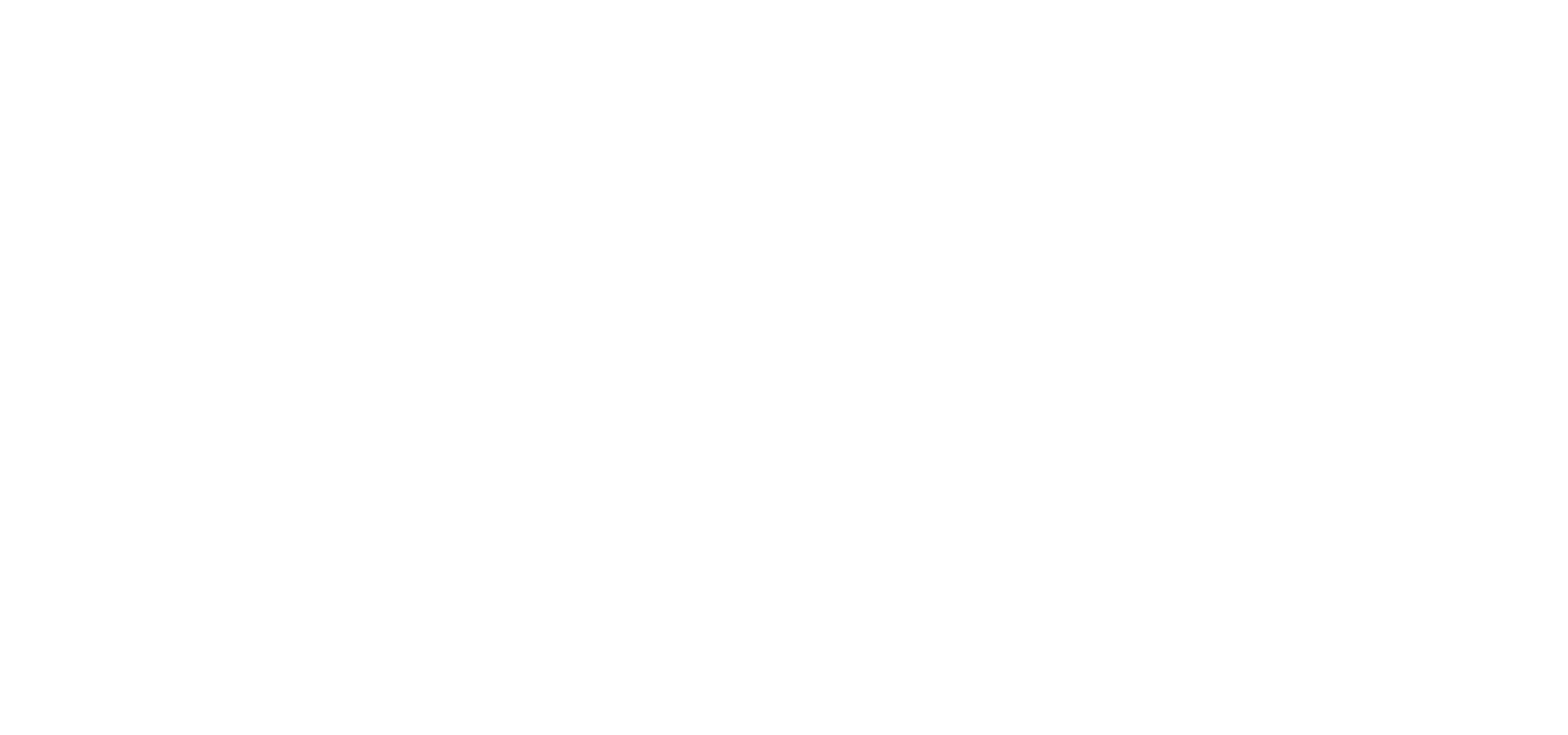Makali'i Software Text Guide
Getting Started in Makali'i
Open a file
Click the [Open] button in the Makali'i toolbar. Use the pop up box to select the FITS file you want. Click [Open]. Your image will be displayed in a new window within Makali'i.
Navigate around the image
Use the [plus] and [minus] buttons to zoom in and out. The information bar at the top left of the screen shows the x and y coordinates of what is under your cursor. If the FITS header contains the information, it will also show you the RA and dec of the cursor's position.
Change the brightness of the image
Use the triangle-shaped sliders to change the brightness of the image. Or you can type in values for the minimum and maximum levels in the boxes on either side of the slider. To adjust this automatically, you can use the [Auto Adjust] button. If an image has high contrast, you may want to use a log scale for the brightness. To change to this, just check the box next to [Log].
Change the colour
To change colour, use the [View] drop-down menu and choose [Color Mode]. The default colour mode is 'Gray Scale'. Many astronomers prefer to use 'Grey Scale (reverse)'. This is because it is easier to view dark stars on a light background. You may also want to use this mode if you are going to print the image.
Change the orientation of the image
Use the [Image] drop-down menu to change the orientation of your image. You can flip the image along a horizontal or vertical axis. You can also rotate it to a specific angle or trim the image. This is useful because some telescopes produce images that are upside-down when compared with their true orientation.
View the FITS header
Choose the [FITSHeader] button to view extra information stored in the header. Most of this information is not needed for this project. View the list of useful fields.
Photometry
You can measure how bright an object is using aperture photometry. It is done by calculating the number of 'counts' within a specific radius and subtracting a 'sky value'. This sky value represents the average amount of background light in that part of the image. The software will automatically subtract it for you.
Start by clicking on the [Photometry] icon in the top toolbar. You can also find it in the [Processing] drop-down button and selecting [Photometry]. Choose [Aperture] mode in the pop-up box.
This will open the 'Aperture Photometry' box. There are options here you will need to change.
- Change 'radius' to [SemiAuto]. This gives you some control over the size of the aperture you will use.
- Within the 'Radius Setup', first change the [Sky] value to 12 and the [Sky Radius] value to 5.
- Then change the [Star] value to 10. There is more information here about how the aperture size can affect your results.
- You do not need to change the [Search Centroid] value.
You can now measure each star simply by clicking on each one in turn. If you zoom in, you can see that several circles (or apertures) appear around each star. The [Hide] button hides the apertures on the image. The [Show] button displays all the apertures on the image
The star is represented by the purple circle. The number of photos counted inside this circle tells us the brightness of the star. The 2 blue circles outside the purple circle are the annulus. This is used to work out the sky value. If you need to remove an aperture you can use the [Remove] or [Remove All] buttons. Bear in mind this will also remove the measurement you made.
You should also have noticed that for each star, 3 lines of data appear in the aperture photometry window. It is much easier to analyse this data using spreadsheet software like Excel.
Export your data
You can easily export your data as a .csv or .txt file. Use the [Print] button within the 'Aperture Photometry' box. Choose your file format type and save your data.
Saving Your Data.
You can also choose to save your photometry values within the FITS file using the [File] drop-down menu. You will be asked "Aperture Photometry result does it save at extension?''. This is an awkward translation which means "Do you want to save the results of aperture photometry in the extension?''. If you click [Yes], you will be able to reproduce your results when you next open the image.
Download the datasets
Plot your data